With Photoshop on the iPad, you can draw and paint with brushes—whenever, wherever inspiration strikes.
Adobe says it will add more Photoshop tools with each new release. And if you have something you'd like to see in the app, you can submit feature suggestions directly from the iPad software. Adobe Photoshop 2021. Adobe calls Photoshop 2021, also known as version 22.0, the 'world's most advanced AI application for creatives,' so let's see what's new. The primary new features are Neural Filters, Sky Replacement, improved Refine Edge Selections and the all-new Discover panel. Adobe Photoshop Fix enables powerful, yet easy image retouching and restoration on your iPad or iPhone. Heal, smooth, liquify, lighten and make other edits and adjustments that give you the precise look you're after. Access edited photos within other Adobe mobile and desktop apps by signing in to Ad. After teasing the app last year, Adobe released the Photoshop for iPad on November 4, 2019. The early versions of the app still have a way to go before all the features from the desktop version are.
Not sure where to begin? Start with selecting a brush type to create your composite.
1. Tap from the toolbar to select the brush tool.
2. A small triangle in the lower right corner of the brush icon represents hidden tool options. Long press the brush icon to reveal the Brushes panel.
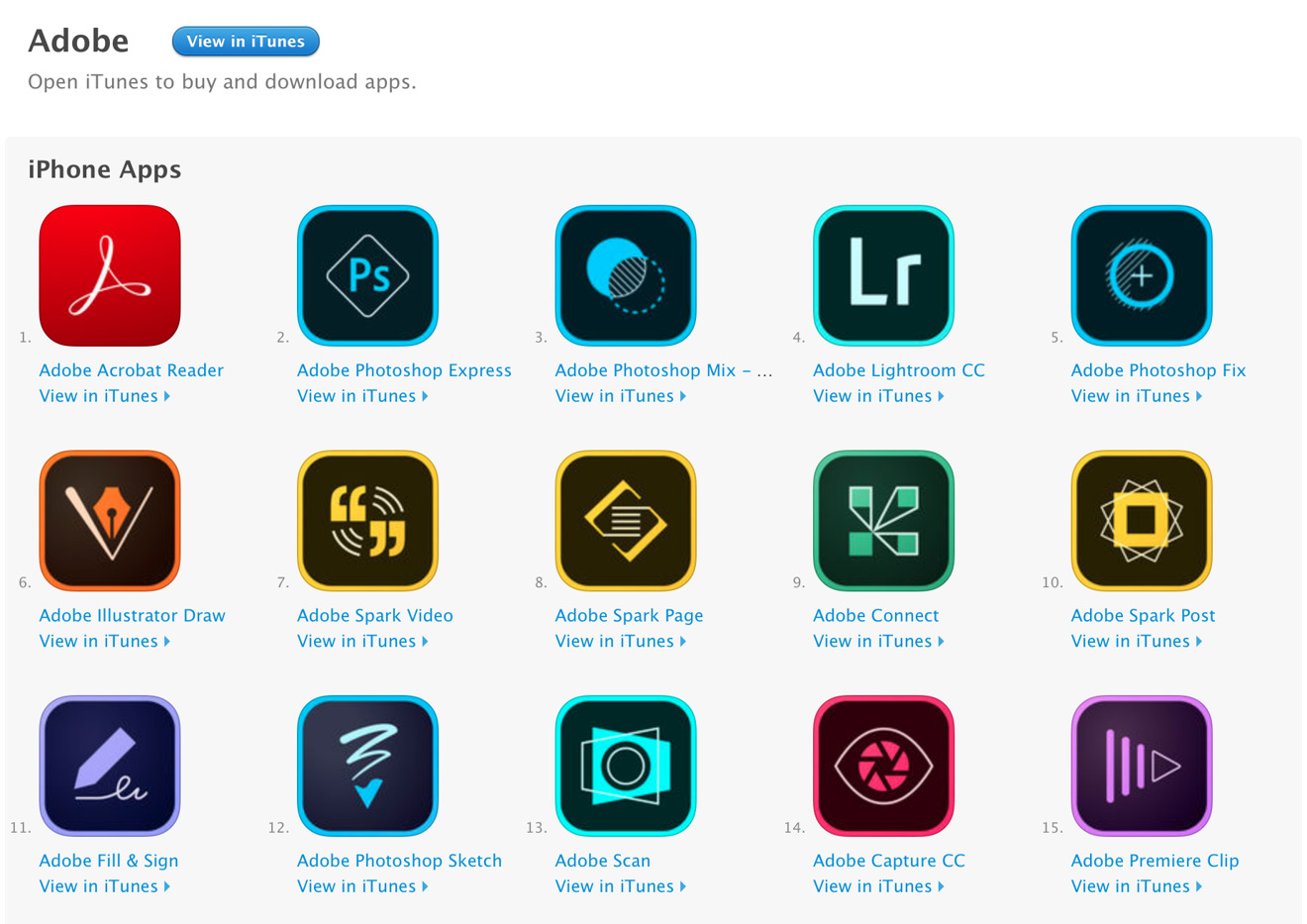
3. In the Brushes panel that opens, you can scroll through a list of default brush types. Tap to select the desired brush type and apply to the canvas.
Note: The brush type used in your previous session remains selected when you use the brush tool again. You can always come back to the Brushes panel and change your brush.
You can adjust brush properties from the floating options panel to suit your creative work.
To bring up the tool options, simply tap the brush icon from the toolbar.
- Color chip: The color chip allows you to choose a color from the color picker, enter a hex color code, or enter numbers for HSB, RGB, Lab, or CMYK colors. You can swipe the color chip vertically to easily switch between the foreground and background colors.
- Brush size: The brush size option allows you to choose the diameter of your brush, which can vary in size from 1 to 1000 pixels. As you vary the brush size, you can also see the brush tip preview beside the tool options bar.
- Opacity: The opacity option sets the maximum transparency of the color you apply per brush stroke. 100% opacity represents opaqueness. As you paint over an area, the opacity doesn't exceed the set level until you complete the stroke (even when you paint over an area several times).
- Hardness: The hardness setting controls the size of the brush's hard center. Select a value that is a percentage of the brush diameter.
- More brush settings: Tap the three dots icon to bring up the settings panel. To learn more about brush settings, see More brush settings.
To access more Brush settings, tap the three dots () icon at the bottom of the tool options bar. You can modify more brush settings as desired:
- Blend mode: The blend mode determines how the active layer blends with the layers below it. Tap the blend mode icon to see a list of available modes. For more information, see Blending modes.
- Roundness: The roundness setting specifies the ratio between the brush's short and long axes. Select a percentage value. A value of 100% indicates a circular brush, a value of 0% indicates a linear brush, and intermediate values indicate elliptical brushes.
- Angle: The angle setting specifies the angle by which an elliptical or sampled brush's long axis is rotated from horizontal. Select a value in degrees.
- Flow: Flow sets the rate at which color is applied on your canvas as you move your finger or stylus over an area in your document.
- Smoothing: Smoothing produces smoother curves in brush strokes. Higher values apply increasing amounts of intelligent smoothing to your strokes. This option is most effective when you are painting quickly with a stylus; however, it may produce a slight lag time in stroke rendering.
- Use pressure for size: Selecting Use pressure for size varies the diameter of the brush based on the brush pressure applied while painting.
- Use pressure for opacity: Selecting Use pressure for opacity varies the opacity of the brush based on the brush pressure applied while painting.
In Photoshop on the iPad, you can adjust the pressure sensitivity of your Apple Pencil for more precise brushing experience while compositing. To manage Apple pencil settings, do the following:
- Tap in the upper-right corner of the home screen.
- In the App settings dialog, choose Input > Apple Pencil.
- Under Apple Pencil, set the Pressure sensitivity slider to make your brushing experience perfect while working in Photoshop on the iPad.
At the Light end of the slider range, you get dense brush strokes with soft pressure applied on the Pencil, while at the Heavy end of the slider range you need to apply firm pressure on the Pencil to achieve dense brush strokes. It is easier to obtain fine brush strokes when the slider is set toward the Heavy end and bold brush strokes when the slider is set toward the Light end. - Choose the appropriate amount of sensitivity to get the desired effect. Close the App Settings dialog when done and start using brushes on your composite.
While using the Brush tool you can activate the primary touch shortcut to access the Eraser version of your Brush, and activate the secondary touch shortcut to switch to the Eyedropper tool.
To know more about how to use the touch shortcut, see Touch shortcuts and gestures.
More like this
In Photoshop on the iPad, not all fonts are are available by default when you open a Photoshop cloud document.
You may see one of the following missing fonts dialogs:
Adobe Ps For Ipad 7th Generation
- Replace Missing Fonts
- Transform With Missing Fonts
These dialogs appear when you use a font on your computer that is not installed or active on your iPad device. Learn how to install the missing fonts on your iPad device using the Creative Cloud for iOS app.
Update the iOS software on your iPad to the latest version. See Update your iPhone, iPad, or iPod touch.
Download the Creative Cloud app to install fonts
After updating iOS software to the latest version, follow these steps:
Apple tv and directv together. 1. On your iPad, download the Creative Cloud for iOS app from the App Store.
2. Open the Creative Cloud app and sign in to your Adobe account.
3. In the Creative Cloud app, tap Fontsat the bottom of the screen.
4. Under Browse Adobe Fonts, tap Active Fonts Not On This Device.
5. Tap Install Fonts to download the fonts on your iPad. Pc won t recognize external hard drive.
Adobe Ps For Ipad Pro 11

3. In the Brushes panel that opens, you can scroll through a list of default brush types. Tap to select the desired brush type and apply to the canvas.
Note: The brush type used in your previous session remains selected when you use the brush tool again. You can always come back to the Brushes panel and change your brush.
You can adjust brush properties from the floating options panel to suit your creative work.
To bring up the tool options, simply tap the brush icon from the toolbar.
- Color chip: The color chip allows you to choose a color from the color picker, enter a hex color code, or enter numbers for HSB, RGB, Lab, or CMYK colors. You can swipe the color chip vertically to easily switch between the foreground and background colors.
- Brush size: The brush size option allows you to choose the diameter of your brush, which can vary in size from 1 to 1000 pixels. As you vary the brush size, you can also see the brush tip preview beside the tool options bar.
- Opacity: The opacity option sets the maximum transparency of the color you apply per brush stroke. 100% opacity represents opaqueness. As you paint over an area, the opacity doesn't exceed the set level until you complete the stroke (even when you paint over an area several times).
- Hardness: The hardness setting controls the size of the brush's hard center. Select a value that is a percentage of the brush diameter.
- More brush settings: Tap the three dots icon to bring up the settings panel. To learn more about brush settings, see More brush settings.
To access more Brush settings, tap the three dots () icon at the bottom of the tool options bar. You can modify more brush settings as desired:
- Blend mode: The blend mode determines how the active layer blends with the layers below it. Tap the blend mode icon to see a list of available modes. For more information, see Blending modes.
- Roundness: The roundness setting specifies the ratio between the brush's short and long axes. Select a percentage value. A value of 100% indicates a circular brush, a value of 0% indicates a linear brush, and intermediate values indicate elliptical brushes.
- Angle: The angle setting specifies the angle by which an elliptical or sampled brush's long axis is rotated from horizontal. Select a value in degrees.
- Flow: Flow sets the rate at which color is applied on your canvas as you move your finger or stylus over an area in your document.
- Smoothing: Smoothing produces smoother curves in brush strokes. Higher values apply increasing amounts of intelligent smoothing to your strokes. This option is most effective when you are painting quickly with a stylus; however, it may produce a slight lag time in stroke rendering.
- Use pressure for size: Selecting Use pressure for size varies the diameter of the brush based on the brush pressure applied while painting.
- Use pressure for opacity: Selecting Use pressure for opacity varies the opacity of the brush based on the brush pressure applied while painting.
In Photoshop on the iPad, you can adjust the pressure sensitivity of your Apple Pencil for more precise brushing experience while compositing. To manage Apple pencil settings, do the following:
- Tap in the upper-right corner of the home screen.
- In the App settings dialog, choose Input > Apple Pencil.
- Under Apple Pencil, set the Pressure sensitivity slider to make your brushing experience perfect while working in Photoshop on the iPad.
At the Light end of the slider range, you get dense brush strokes with soft pressure applied on the Pencil, while at the Heavy end of the slider range you need to apply firm pressure on the Pencil to achieve dense brush strokes. It is easier to obtain fine brush strokes when the slider is set toward the Heavy end and bold brush strokes when the slider is set toward the Light end. - Choose the appropriate amount of sensitivity to get the desired effect. Close the App Settings dialog when done and start using brushes on your composite.
While using the Brush tool you can activate the primary touch shortcut to access the Eraser version of your Brush, and activate the secondary touch shortcut to switch to the Eyedropper tool.
To know more about how to use the touch shortcut, see Touch shortcuts and gestures.
More like this
In Photoshop on the iPad, not all fonts are are available by default when you open a Photoshop cloud document.
You may see one of the following missing fonts dialogs:
Adobe Ps For Ipad 7th Generation
- Replace Missing Fonts
- Transform With Missing Fonts
These dialogs appear when you use a font on your computer that is not installed or active on your iPad device. Learn how to install the missing fonts on your iPad device using the Creative Cloud for iOS app.
Update the iOS software on your iPad to the latest version. See Update your iPhone, iPad, or iPod touch.
Download the Creative Cloud app to install fonts
After updating iOS software to the latest version, follow these steps:
Apple tv and directv together. 1. On your iPad, download the Creative Cloud for iOS app from the App Store.
2. Open the Creative Cloud app and sign in to your Adobe account.
3. In the Creative Cloud app, tap Fontsat the bottom of the screen.
4. Under Browse Adobe Fonts, tap Active Fonts Not On This Device.
5. Tap Install Fonts to download the fonts on your iPad. Pc won t recognize external hard drive.
Adobe Ps For Ipad Pro 11
Adobe Ps For Ipad
The installed fonts are now available for use in other apps on your iPad including Photoshop.

